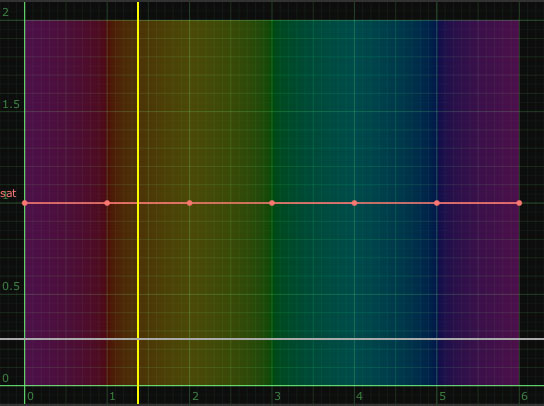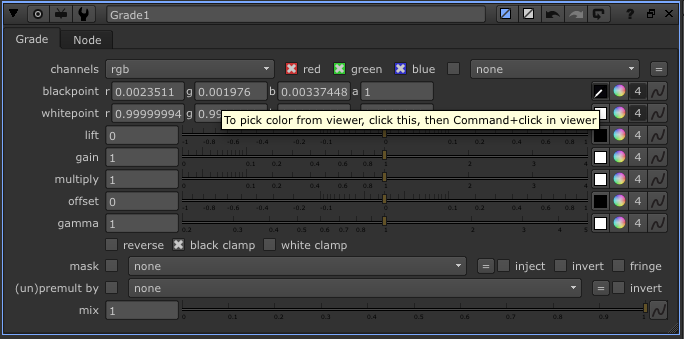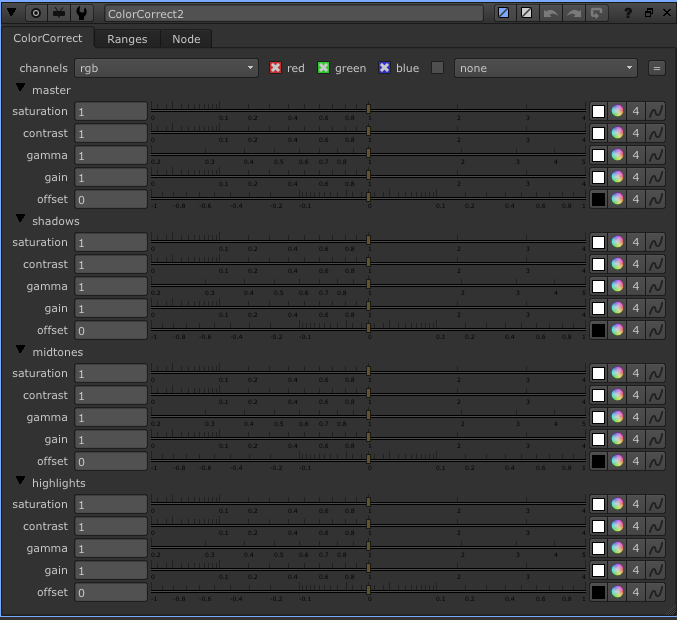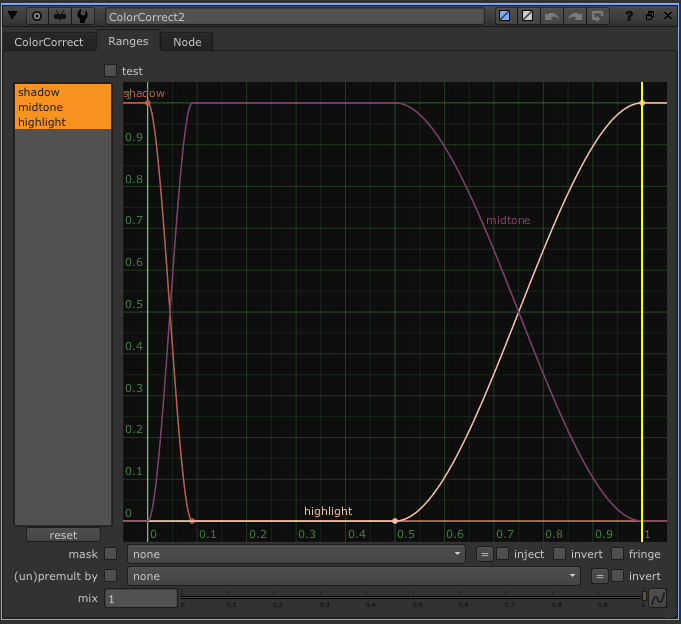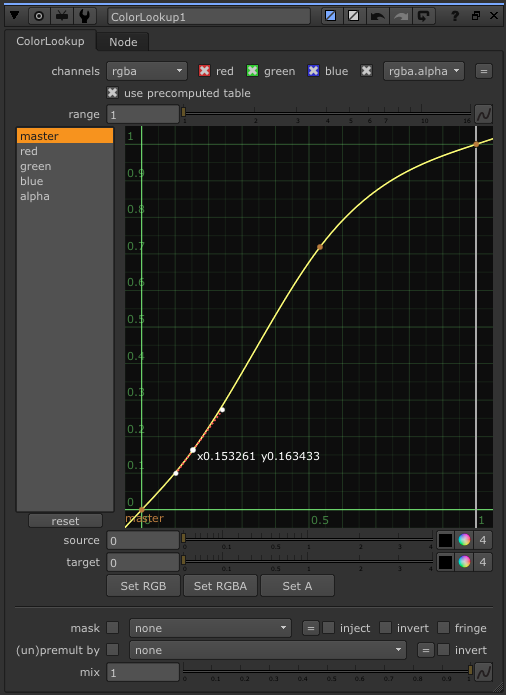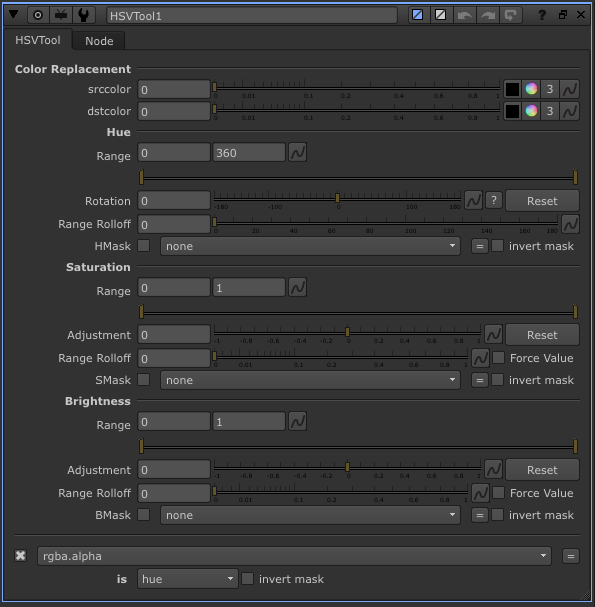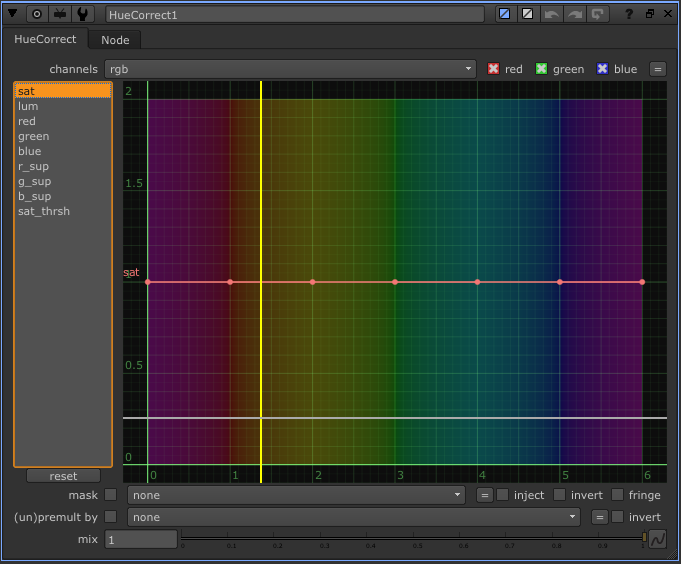In this post I’ve selected some parts on color correction from the Nuke User Guide manual and added some pictures and bolded some parts in order to make it easier to remember how to work with these nodes.
Grade node
Use this node for matching colours from one image to another and to define tonal range.
By using Blackpoints and Withpoints to set a perfect black and perfect white, you can stretch the image to full dynamic range.
Use the color swatch to sample blackpoint and whitepoint parameter to define darkest and brightest area in the image.
Use Cmd+Shift+drag on the viewer to sample the area.
blackpoint
Set this value to define black.0
whitepoint
Set this value to define white.1
lift
To change your new blackpoint to a new value
gain
To change your new whitepoint to a new value
multiply
offset (Add operation)
gamma
Use these for color correction.
ColorCorrect node (C)
After matching colors using Grade node, use this node to give the image its look and feel.
It uses sliders to change colors. If you prefer using curves, you can use ColorLookup node.
ColorCorrect node> Range tab> test
It shows a representation in the viewer. Highlights are represented by white, midtones as gray, and shadows as black. Green and magenta areas represent a mix of two ranges.
To color the shadows, highlights or midtones, use the Color Wheel button for gamma slider. And in Color Wheel you can use the Hue slider.
To tint them use the Color Wheel of Gain property.
In the Color Wheel window enable the TMI slider. Use the T(temperature) slider to make the image cooler or warmer-looking. To correct the hue use the M(magenta) slider.
ColorLookup node
It uses curves to change colors
use precomputed table
To speed up the color calculation, the ColorLookup node uses a precomputed lookup table between 0 and the value specified in the range field. You can adjust the range value, or uncheck the use precomputed table box if necessary to tell ColorLookup to not use a precomputed table.
In the Viewer, drag the cursor over the pixels you want to sample for the correction. In the ColorLookup properties panel, press Ctrl+Alt (Cmd+Alt on a Mac) while clicking on the curve to set points at the places where the red, green, and blue lines intersect with the color curve.
HSVTool node
The main strength of this node is the precision it offers in limiting corrections to a narrow swath of colors.
For example, suppose you wanted to add a bit more punch to the waterfront scene by diversifying the rooftop hues. To do so, you could limit the correction to the rooftop’s ochre-colored hues by sampling a few pixels, then shift their values. Because you limited the color range, the surrounding image would be generally unaffected by the shift.
srccolor
Use its color swatch and Cmd+click to sample a single color to limit the range of colors.
Range
Drag on the Range sliders to expand the color range as necessary.
Range Rolloff
Drag on the Range Rolloff slider to fine tune the color range. Doing so, adjusts the amount of falloff allowed past the limits defined by the Range sliders.
dstcolor
You can also make color replacements using the srccolor and dstcolor parameters: First sample the color you wish to replace with the srccolor color swath, then sample the color which you wish to use as the replacement with the dstcolor color swath. The color in dstcolor replaces the color in srccolor throughout the image.
TIP!
Also, keep in mind that the HSVTool node makes an excellent keyer. You can use its Hue, Saturation, and Brightness range sliders to precisely select a range of colors, then use the channel output dropdown at the bottom of the dialog to output this selection as a matte channel. This dropdown lets you specify which color components (hue, saturation, value, etc.) are added to the matte.
HueCorrect node
Nuke’s HueCorrect node lets you make precision adjustments to the levels of saturation in a range of hues.
For the compositor, HueCorrect is obviously of greatest use in diminishing green, blue, or redscreen spill.
lum
Click lum to influence all channels, but with luminance weighting in effect (meaning that the red channel receives approximately 30% of the effect; the green, 60%; and the blue, 10%).
g_sup
Click g_sup to apply a suppression function to reduce the level of the green channel. While the green curve is used to directly multiply the green channel by the curve value, the g_sup curve is used to control the amount that the green channel is suppressed.
If necessary, drag the cursor over the Viewer to sample the image pixels that are representative of the part of the image you want to correct. Then, in the HueCorrect properties panel, press Ctrl+Alt (Cmd+Alt on a Mac) while clicking on the curve to plot a particular pixel’s value on the curve. This lets you see what portion of the curve you want to edit.
Note that you can select multiple curves in order to edit one curve with reference to another.
Also you can check these videos: