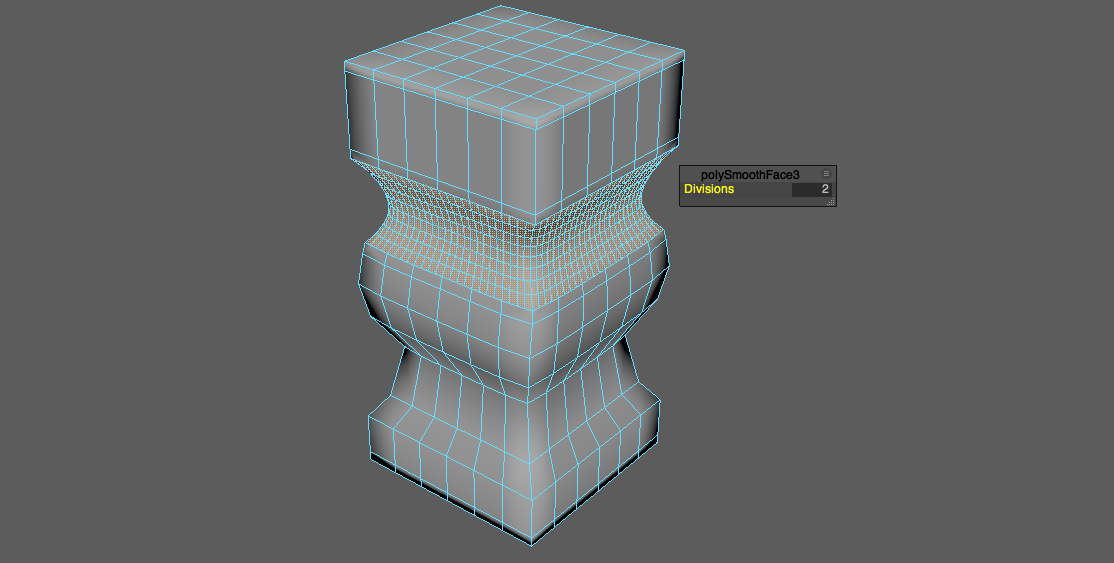This post is a collection of related topics on polygon selection from the AUTODESK MAYA HELP . Click on the links below to read the access the full Help content on Autodesk website.
Bevel
- Select a mesh object or select the edges or faces you want to bevel.
- Edit Mesh > Bevel
Bevel Options
- Offset type
- Fractional – When the Offset Type is Fractional, the Width value is limited to a range between 0 to 1. When the Width value is 1, the distance will be the maximum possible (based on the shortest edge) that will not produce an inside-out bevel. A Width value greater than 1 will produce inside-out bevels.
- Absolute – The Width value is used without restriction. If too large a Width value is used, the bevel may turn inside-out.
- Offset Space
- World – If you bevel a scaled object, the offset will ignore the scaling and use world space values.
- Local – If you bevel a scaled object, the offset is also scaled relative to the scaling applied to the object.
- Smoothing angle
-
Lets you specify whether you want the beveled edges to be hard or soft when shaded.
If you want the beveled edges to be soft, set the Smoothing Angle to a high value (180). If you want the beveled edges to be hard, set the Smoothing Angle to a low value (0).
-
- Automatically fit bevel to object
- Maya automatically determines how the bevel fits the object. If selected, you cannot change the Roundness value.
- Roundness
- If Automatically fit bevel to object is not selected, use the Roundness slider or enter a value to round the bevel edges. Tip! You can set the Roundness to a negative number to create inward bevels.
Note!
- On meshes with assigned color-per-vertex data, the vertex colors for the new vertices on theBevel are derived from the original neighboring vertices and the colors are interpolated as required.
- The Bevel tool works with convex and even star-shaped concave faces. However, it can produce undesirable results with concave faces where the center point is not inside the face.
Chamfer a vertex
- Select the vertex you want to chamfer.
- Edit Mesh > Chamfer Vertices
Crease
To make a polygon smooth, without increasing the resolution of the base mesh.