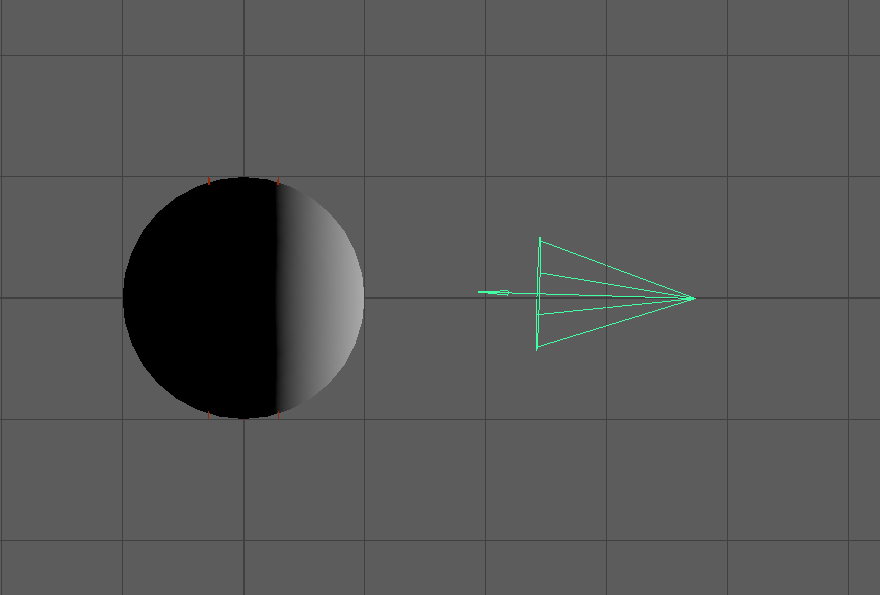This post is a collection of related topics on polygon selection from the AUTODESK MAYA HELP . Click on the links below to read the access the full Help content on Autodesk website.
Light Linking
To assign a light to just illuminate a specific objects in a scene.
Window > Relationship Editors > Light Linking
or
Lighting/Shading > Light Linking Editor
Illuminates by Default
If off, the light only illuminates objects to which it is linked.
To look through a light
Click Panels > Look through selected
Emit Diffuse , Specular
Diffuse – is the color information
Specular – is the highlight information
Decay Rate
- Linear : light intensity decreases directly (linearly) with distance (slower than real world light)
- Quadratic : light intensity decreases proportionally with the square of distance (the same as real world light)
- Cubic : light intensity decreases proportionally with the cube of distance (faster than real world light)
The Decay Rate setting has no effect at distances less than 1 unit.
Check out this post for more information on Constant, Linear and Quadratic light fall-off.
To Adjust Decay
Tip!
- A light with an Intensity value of 0 produces no light. A light with a negative Intensity value removes light from a scene in the area of the light’s influence.
- To enable or disable the diffuse and specular shading for multiple lights at the same time, use the Rendering Flags window (Windows > Rendering Editors > Rendering Flags)
Spot light
Panels > Look Trough Selected object
To manipulate a spot light
Press T key – Show Manipulator Tool.
or
Modify > Transformation Tools > Show Manipulator Tool
- 1o’clock manipulator – Change the spot light position
- 3o’clock – and then press the circle at centre, it will lock the spot light
- 5o’clock – to change the cone angle
- 6o’clock – to change the Penumbra angle
- 8o’clock – you can setup costume decay region
- 9o’clock – you can change all the options at once
Ambient Light
- Ambient Shade causes ambient light act more or less like spot light. Set it to 0 to make the ambient light act like ambient like.
- Ambient light > Attribute editor> Ambient Shade
- If you have a Bump Map texture, ambient light will confuse the bump map because the bump map needs to know the direction of light to creates the bumps and Ambient light doesn’t have any direction and comes from everywhere. So keep this in mind when working with ambient light in Maya that you loose the Bump Maps in the area lit by Ambient light. You need to use Mental ray renderer to fix this issue.
Shadow
Tip:
- Depth map shadows are typically used for quick render tests when the quality is not important.
- Raytraced shadows produce more accurate results and can handle transparency, but can be slower.
- Filter Size – Control the softness of the shadow’s edges
- Bias – Basically controls how objects cast shadows depends on their distance from each other.
- IF your renderer is Maya Software, note that Ray Traced Shadow is off by default and you should turn it on.
- Render Settings > Maya software tab > Raytracing Quality > Rayrtacing
- Light Radius – to soften the shadow
- Shadow Rays – to fix the noise issue you get when increasing the Light Radius
- Ray Depth limit –
- Select the light and Shift+select the object. – This object is not illuminated by this light. We just need to make it casts shadows from this light.
- Lighting/Shading > Make Shadow Links
- Render Setting > Maya Software tab > Render Options > Light and shadows > Shadow linking > Shadows obey shadow linking
or – if you render with Menta Ray
Render Settings > Quality tab > Shadows > Shadow Linking > On
Using Gobos to block lights
- Create a spot light.
- spotLightShape > Attribute Editor > Intensity – you can plug the black&withe gobo image either to the Color or the Intensity.
- Click on the checker box > 2D texture > File
- If you plugged it in to the colour, you cannot change the colour later and you need to go into the 2D texture attributes later to chafe the colour.
Volumetric Light Fog
- Create a Spot light
- spotLightShape > Attribute editor > Raytrace Shadow Attributes > turn it off
- Light Effects > Light Fog – click the grid. it automatically adds lightFog. Then back up to the spotLightShape – Now you basically fill the hole are with fog and you need to turn on shadows.
- Depth Map Shadow Attributes > check Use Depth Map Shadows – when working with volumetric light fog you get a better result with Depth Map Shadows than Raytrace shadows.
- play around with fog settings under both Light Effect and Depth map Shadow Attribute
Glow and Lens Flares
- Create a Point light
- Attribute editor > Light Effects > Light Glow > grid – this will create an oticalFX node
- To add Halo
- Atrib > Optical FX Attributes > Halo Type > Lens Flare
- change its values under Halo Attributes
- To change the Lens Flare Attribute you need to first :
- oticalFX Attribute Editor > Otical FX Attributes > enable the Lens Flare
Fixing the issue of house of mirrors reflection and refraction – using mental ray renderer
- Render Setting > Quality tab> Raytracing > Reflection – increase the amount. – Note that you need to change this for the mirror’s material as well.
- in the Hypershade select the mirror mat > attrib > Raytrace Options > Reflection Limit – match it to the number you add in render setting
- Render Setting > Quality tab> Raytracing > Max Trace Depth – set this number more than the amount of Reflection and Refraction added together.
- To make the shadow to show up in mirrors as well:
- Select the light > attrib > Shadows > Raytrace Shadow Attributes > Ray Depth Limit – Basically this is the shadow which shows up in reflections.
Render Stas
- To prevent an object to cast shadow
- Shape node > Attribute editor> Render Stats > Casts Shadows
- To make an object invisible on render
- Shape node > Attribute editor> Render Stats > Primary Visibility
To make a light bulb
- Turn off the Cast shadows and Receive shadows on Light Bulb shape
- As for the bulb material
- choose Suface Shader material
- set the Out colour to yellow
- to simulate glow set the Out Glow Color to gray
Image Base Lighting
- Adding environment – creating Image Base Lighting Shape node
- Render setting> Render using mental ray
- Render setting> Indirect lighting tab> Environment> Image base lighting> Create
- You can find the node in:
- Hypershade> Lights tab> mentalrayIBL
- load your image
- Illuminate the scene by the environment
- Render setting> Indirect lighting> Final Gathering> check Final Gathering
- Render setting> Common tab> Render option> uncheck the Enable Default Light